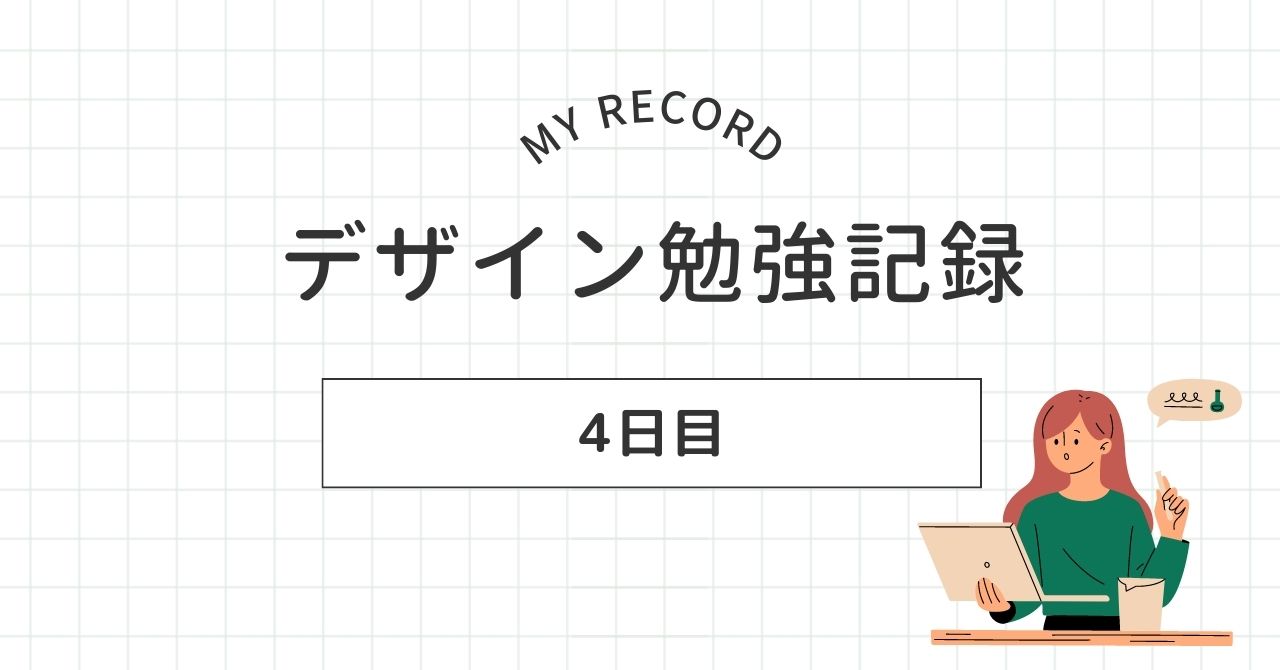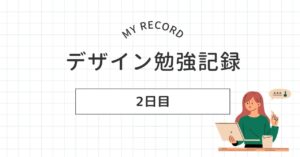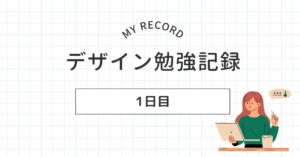photoshop レタッチ・加工 003 空を差し替えて広々とした景色にする
ビーチの空を雲の画像と合成していきます。
もともとある空の画像を切り取って、入道雲の写真をそこに入れれば完成!
今回は”自動選択ツール”で選択範囲を作って、既存の空を消去しました。


これを使えばどんな天気にもできちゃいますね!
photoshop レタッチ・加工 004 透明感のある風景を作る
レタッチ本の方をどんどん進めていきます!
Camera Rawを使って、写真に透明感を出していきます。
まずは、Camera Rawフィルターって何ぞや?っていうことですが、
簡単に言うと、一括で写真の補正ができるもので、写真をスマートオブジェクトにしておけばやり直しも出来ます。
調整レイヤーを使って補正もできますが、レイヤーが増えてしまって、ごちゃごちゃしてしまいますよね。。
そんな時にはこのCamera Rawフィルターを使うとよさそうです!
今回制作した作品はコチラ↓


写真に透明感が出ましたね!
今回はCamera Raw フィルターの他にもノイズフィルターを使用して、ノイズを付けたり、フィルターの描画→雲模様1というのを使用して、写真にもやをかけてあります。
あまり使用したことのない機能が盛りだくさんだったので、すごく勉強になりました。
photoshop レタッチ・加工 005 明るさやコントラストを調整してメリハリのある写真にする
トーンカーブとレベル補正をしようして、写真にメリハリをつけていきます。
制作したものはこちら↓


もやっとした雰囲気だった写真にしまりが出て、シャープな感じになりました。
トーンカーブは明るさの調整はもちろん、コントラストや色調補正などいろんなことを視覚的に分かりやすく簡単に調整できる便利で補正ツールの中でも最強のようですw
トーンカーブを使うときはS字になるように補正をしていくとよいみたいですね!
photoshop レタッチ・加工 006 ピントを合わせて背景をぼかした写真にする
一眼レフで撮ったような一部にピントが合って、背景がぼやけた写真に加工していきます。
作品はこちら↓

やり方は女の子以外の部分の選択範囲を作り、ぼかしていきます。
まず、女の子の選択範囲を今回はペンツールを使用して作成し、選択範囲の反転で背景の選択範囲を作り、そこに対して、フィルターのぼかし(レンズ)で背景をぼかしていきました。
選択範囲の反転はすごく便利で色々使えそうです。